重装系统怎么分区教程
装机吧 2022年10月11日 10:20:00
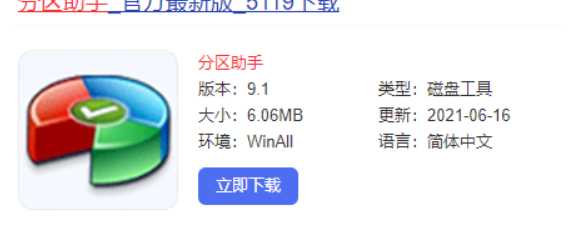
如果最近你把自己的电脑重装了,但是重装系统之后还想把系统分区的话,这个时候我们怎么操作呢?下面让我们一起来看一下重装系统分区步骤。
工具/原料:
系统版本:win7
品牌型号:联想小新Air 13 Pro
软件版本:分区助手
方法/步骤:
重装系统分区步骤:
1、下载安装分区助手软件。
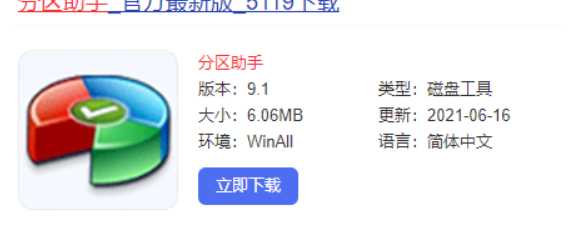
2、等待下载安装完成后我们打开“分区助手”。

3、点击我们要分区的硬盘。

4、选择完成后点击“创建分区”选项。

5、执行分配大小操作,点击“确定”

6、完成上述步骤后点击“提交”。

7、最后点击“执行”等待重启分区即可

总结:
以上就是小编的分享,希望对你有所帮助,感谢您看到这里。
喜欢22






