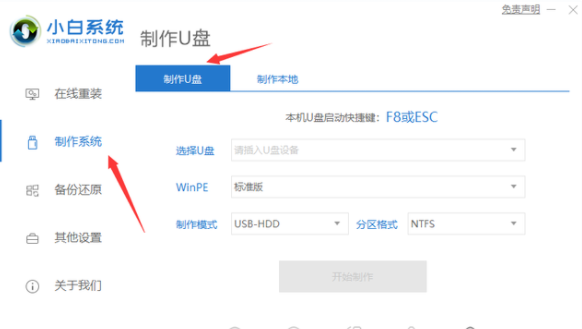
现在装系统的方式越来越多,U盘也可以装系统,但是我们需要将U盘制作成启动盘,今天小编就和大家分享u盘启动制作教程,不会u盘启动制作的小伙伴赶紧来看看吧!
工具/原料:
系统版本:windows 10
品牌型号: 联想小新Air 13 Pro
软件版本:小白一键重装系统软件
方法/步骤:
1、下载并安装小白一键重装系统软件,选择制作系统里的制作U盘选项。
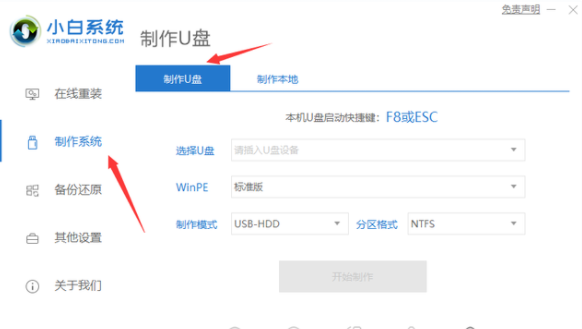
2、选择自己想要安装的系统半盘下载到U盘去。

3、确定U盘中数据已备份后点击确定。

4、等待U盘制作成功。

总结:
1、下载并安装小白一键重装系统软件,选择制作系统里的制作U盘选项。
2、选择自己想要安装的系统半盘下载到U盘去。
3、确定U盘中数据已备份后点击确定。
4、等待U盘制作成功。






