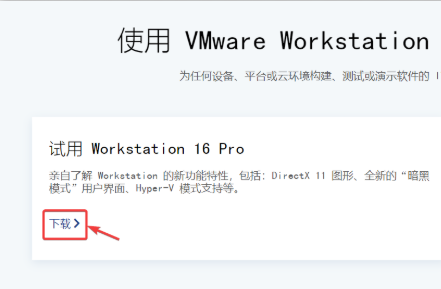
vmware虚拟机是一款非常强大的软件,用户可以用它在电脑上运行多个不同的系统,也不会对本机系统造成任何影响,今天小编就教大家如何安装虚拟机vmware,大家一起来看看吧。
vmware安装操作步骤如下:
1.首先我们打开vmware的官网,下滑页面点击 试用 Workstation 16 Pro 下方的下载链接,跳转至下载页面,官网地址:https://www.vmware.com
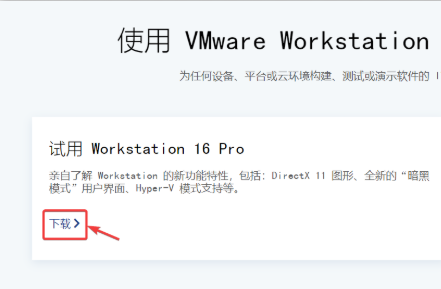
2.然后我们在下载页面中下滑,根据操作系统选择合适的产品,在这里以 Windows10 系统为例,选择 Workstation 16 Pro for Windows,开始下载安装文件。

3.下载好之后,接着我们打开下载好的 .exe 文件, 即可开始安装。

4.安装位置默认在 C 盘下,在这里我选择安装在 D 盘,安装路径切记不要有中文。可勾选 ”增强型键盘驱动程序 “,此功能可更好地处理国际键盘和带有额外按键的键盘,我们点击下一步。

5.然后等待软件安装完成。

6.安装成功之后点击 ”许可证“ 输入密钥激活软件。

7.我们将密钥填写到文本框中点击 ,点击”输入“按钮。

8.安装后可能要求重启系统,重启后进入软件。依次点击导航栏中的 ”帮助“点击”关于 VMware Workstation“ ,查看许可证信息的状态,即为激活成功。

以上就是vmware安装过程的内容,希望能够帮助到大家。





